
Put your banner here
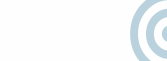
|
|
Put your banner here |
|
|
|
|
Last update: 02/24/2007 |
|
|
|
|
|
|
||
|
|
|
FrontPage 2002 Web Template Tutorial:
Navigation Bars
A navigation bar is a set of hyperlinks used for navigating a Web site. You can display a navigation bar on every page in your web so that your site visitors can always get to the web's main pages, quickly and easily. Before you create your own Navigation Bars, you need to set up a Navigation Structure of your web first, and then let FrontPage create the Navigation Bars for you.
Navigation Structure
1. On the View menu, click Navigation. 2. You will see the Navigation Structure of this web.
You are at the Tutorials page right now. Other pages in this navigation structure are sample pages. You can delete them, add a new/existing page to the structure or simply change the title of a page.
Change the title of a page Right click a page in the navigation structure and select Rename.
Delete a page Right click the page you want to delete and select Delete.
Add a new page 1. On the File menu, select New, and then select Page or Web 2. In the New Page or Web task pane, under New from Template, click Page Templates. 3. On the General tab, you will see a list of page templates to choose from. Double click ICE_Telecommunication template. 4. Save the new page. (You will notice that there is no banner and navigation bars, but don't worry about it now.) 5. Now switch to Navigation Structure by selecting Navigation from the View menu 6. Click the newly created page in the Folder List, and drag it to the position in the navigation structure where you want it. If the Folder List is not showing, on the View menu, click Folder List. 7. Rename the title of the page if you want to. 8. Double click the page. This will take you to the page view. Now you see the banner and navigation bars.
Navigation Bar Property 1. Double click the vertical Navigation Bar on the left hand side
2. You will see the Navigation Bar Property dialog similar to the following picture.
3. In order to understand the Navigation Bar Properties, we need to take a look at the Navigation Structure of this web again.
Home Page: This page is the first page
added to a navigation structure, typically named index.htm or default.htm, and
is indicated by
Top-Level Pages: "Location" and "FAQ" are the Top-Level Pages (Not including Home Page)
Child-Level Pages: "Tutorial 2000", "Tutorial 2002", "Company Info", "Products" and "Contact Us" are the Child-Level Pages of "Home". "Products" has two Child-Level Pages.
Parent-Level Pages: Include the parent page of another page, plus pages that are directly connected to the parent page on the same level. For example, the parent-level pages for "Company Info" are "Home" (parent page), "Location", and "FAQ". The parent-level pages for "Orders" are "Products" (parent page), "Tutorial 2000", "Tutorial 2002", "Company Info", and "Contact Us".
Same Level Pages: Include pages that are on the same level and have the same parent page. For example, "Tutorial 2000", "Tutorial 2002", "Company Info", "Products", and "Contact Us" are same level.
Back and Next: This is for browsing a sequence of same level pages. For example, the next page of "Tutorial 2002" is "Company Info". The previous page of "Location" is "Home".
The rest of the features in the Navigation Bar Properties are pretty self explanatory. Practice for a while before you build your website.
Add a Banner and Navigation Bars to a page If you accidentally delete the page banners or navigation bars, you can still restore them and of course the page has to be in the Navigation Structure first.
Page Banner On the Insert menu, select Page Banner and type the text you want to display in the page banner.
Navigation Bars 1. In Page view, position the insertion point where you want to place the link bar. 2. On the Insert menu, click Navigation. 3. In the right pane, click Bar based on navigation structure, and click Next. 4. Select the link bar style you want to use for this link bar. Or, if your page uses a theme, click Use Page's Theme. Click Next. 5. Choose the page orientation of the link bar (vertical or horizontal), and click Finish. 6. Under Hyperlinks to add to page, select the type of hyperlinks you want on the link bar, and click OK.
Important If your Web server has the Microsoft FrontPage Server Extensions 2002 or SharePoint Team Services from Microsoft installed, or if you are publishing your web site to a disk-based web, you can add any type of link bar to your pages. Otherwise, the only type of link bar that you can add is the link bar based on the navigation structure of your web site.
For Netscape Browser Users Background pictures do not display correctly - The web template is made from may tables and cells. Due to a bug in Netscape, a table cell must have some content - text, picture or empty key spaces - for it's background picture to display correctly in the Netscape browser.
|
|
|
|
|
Copyright © [Year] [Your company name] |
|